授業資料(旧リソース)
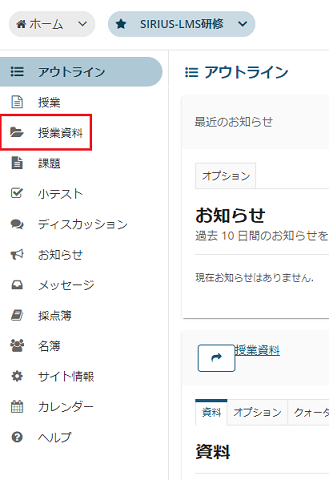
授業資料を掲載したい 「授業タブ」 をクリックして 「アウトライン画面」 にある 「資料」 またはメニュー画面から 「授業資料」 をクリックします。
主な項目
- 操作メニューを表示する
- 資料をアップロード
- フォルダを追加する
- ウェブリンク(URL)を追加する
- テキスト文書を作成する
- HTML ページを作成する
- 【選択したフォルダへの操作】
- 【選択したファイルへの操作】
- 動画ファイル(マルチメディア)との連携
- 別サイトの授業資料をコピーする
※関連するサイトは下記からご参照ください。
操作メニューを表示する
フォルダもしくはファイルの右にある 「操作」 をクリックするとフォルダであれば 【選択したフォルダへの資料の追加】 及び 【選択したフォルダへの操作】 が、ファイルであれば 【選択した資料ファイルへの操作】 メニューが表示されます。
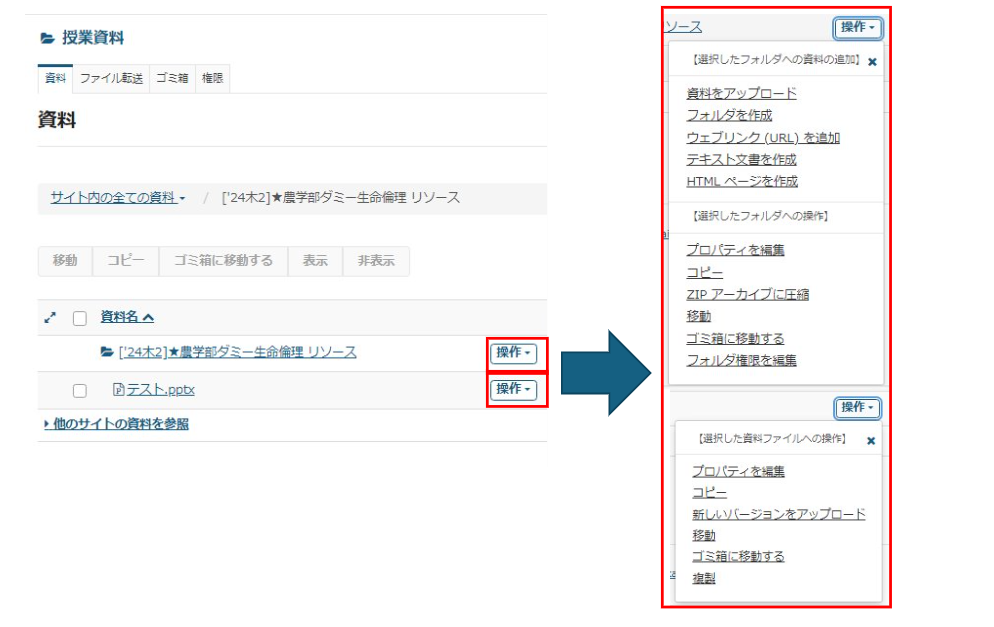
資料をアップロード
操作メニュー の 【選択したフォルダへの資料の追加】 タブ内の 「資料をアップロード」 をクリックします。 点線で囲まれた枠内に追加したいファイルをドロップするか、枠内をクリックするとブラウズできるので追加したいファイルを選択します。 各設定を選択し、 「続ける」 をクリックすると授業資料にファイルが追加されます。
- Copyrightは適切なものを選択してください。
- Versioningは新規のファイルであれば”Create new version”を既存ファイルの更新を行う場合は”Overwrite existing files”を選択してください。
- 表示については「表示」「非表示」のどちらかを選択してください。
- 「メール通知」のプルダウンメニューから、資料のアップロードを受講者に通知することができます。
追加できるファイルサイズは1ファイル当たり250MBが上限となっています。
フォルダをドラッグ&ドロップすると中のファイルが個別にアップロードされるため、まとめてアップロードする際には先にリソース内にフォルダを作成の上、フォルダの操作欄からアップロードします。
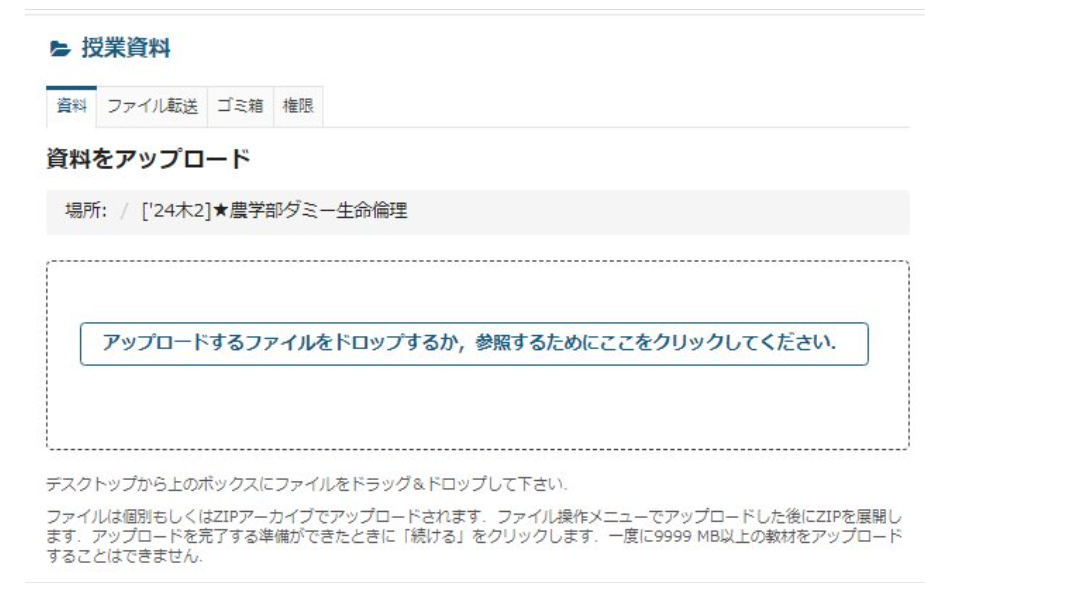
フォルダを追加する
操作メニュー
の
【選択したフォルダへの資料の追加】
タブ内の
「フォルダを作成」
をクリックします。 フォルダ名を入力欄に入力し,
「フォルダをいますぐ作成」
をクリックするとフォルダが作成されます。
また横の
「このアイテムの詳細を追加」
からフォルダの設定を登録できます。 下にある
「別のフォルダを追加」
を選択すると一度に複数のフォルダを登録することができます。
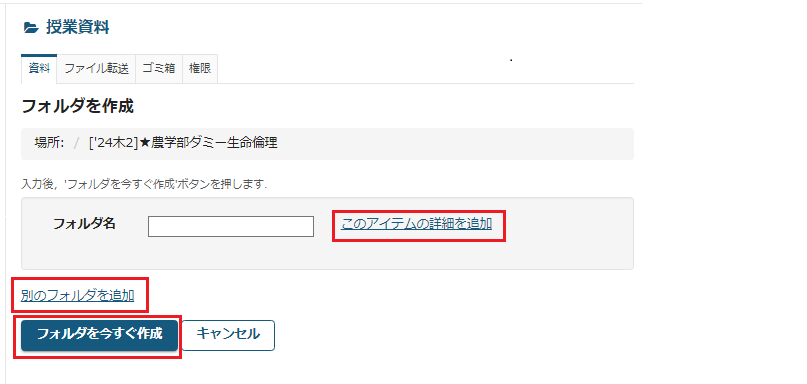
ウェブリンク(URL)を追加する
ウェブサイトへのリンクを作ることができます。 操作メニュー の 「選択したフォルダへの資料の追加」 タブ内の 「ウェブリンク(URL)を追加」 をクリックします。 ウェブサイトのウェブアドレスとサイトの名前を入力します。 各設定を選択し、 「ウェブリンクを今すぐ追加」 をクリックすると授業資料にリンクが追加されます。
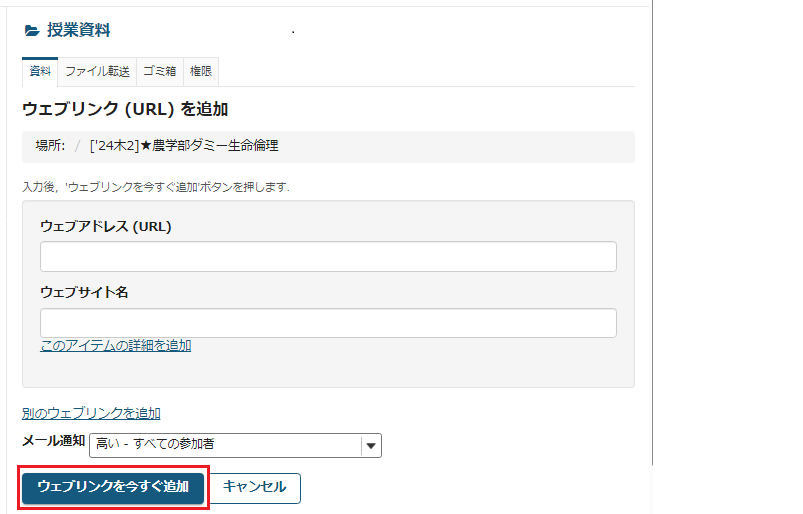
「このアイテムの詳細を追加」 をクリックするとサイトの説明や著作権の設定、利用制限、アクセス制限などを追加することができます。
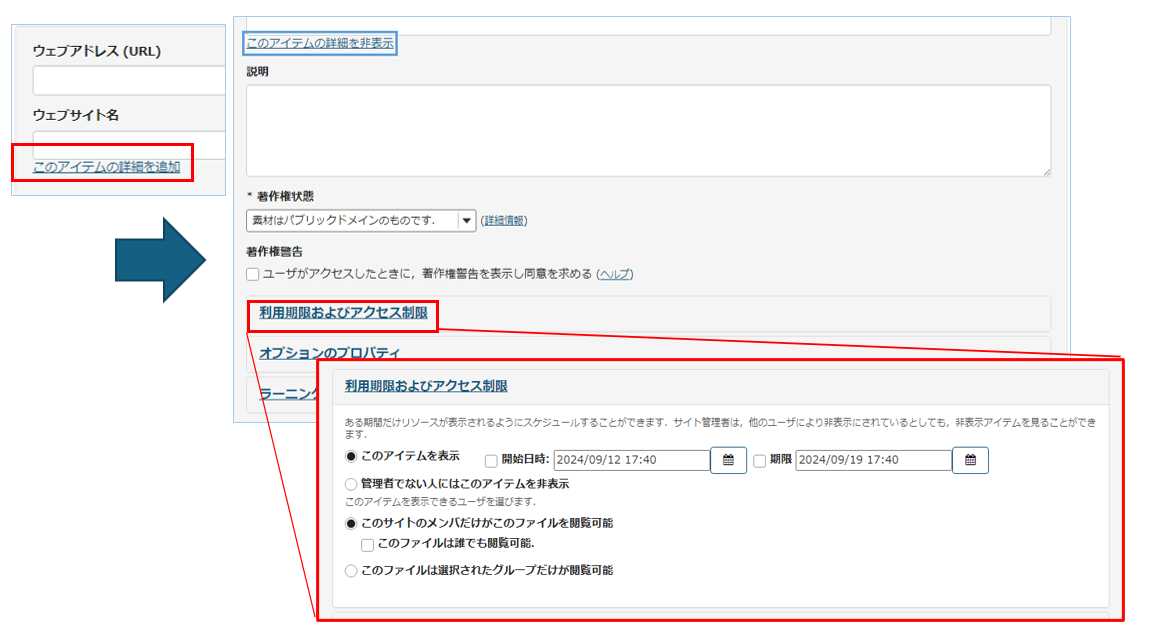
テキスト文書を作成する
テキスト文書を作成することができます。 操作メニュー の 「選択したフォルダへの資料の追加」 タブ内の 「テキスト文書を作成」 をクリックします。 テキストを入力し、一番下の 「続ける」 をクリックします。 テキスト文章のファイル名を入力し、一番下の 「終了」 をクリックすると追加されます。 また、サイトの説明や著作権の設定、利用制限、アクセス制限などを追加することができます。
HTML ページを作成する
HTML ページを作成することができます。 操作メニュー の 「選択したフォルダへの資料の追加」 タブ内の 「HTML ページ」 をクリックします。 テキストを入力し、一番下の 「続ける」 をクリックします。 テキスト文章のファイル名を入力し、一番下の 「終了」 をクリックすると追加されます。 また、サイトの説明や著作権の設定、利用制限、アクセス制限などを追加することができます。
【選択したフォルダへの操作】
プロパティを編集する
作成した項目の設定を変更できます。 操作メニューの「選択したフォルダへの操作」タブ内の「プロパティを編集」をクリックします。
各データ形式にあったプロパティが表示され、更新をクリックすると編集が反映されます。
フォルダをコピーする
選択したフォルダをコピーします。 操作メニューの「選択したフォルダへの操作」タブ内の「コピー」をクリックします。 フォルダに表示されている「ペーストマーク」をクリックします。
フォルダーの順序を変更する
選択したフォルダの順序を変更します。 操作メニューの「選択したフォルダへの操作」タブ内の「順序変更」をクリックします。 順序変更する場合は一覧のアイテムをドラッグアンドドロップして「保存」をクリックします。
フォルダをZIP圧縮する
フォルダをZIP形式で圧縮したファイルが生成されます。 操作メニューの「選択したフォルダへの操作」タブ内の「ZIPアーカイブに圧縮」をクリックします。
フォルダを移動する
選択したファイルを移動します。 操作メニューの「選択したフォルダへの操作」タブ内の「移動」をクリックします。 フォルダに表示されている「ペーストマーク」をクリックします。
ゴミ箱に移動する
項目を削除できます。 操作メニューの「選択したフォルダへの操作」タブ内の「ゴミ箱に移動する」をクリックします。
フォルダ権限を編集する
ファイルの閲覧、作成などの権限を編集できます。 操作メニューの「選択したフォルダへの操作」タブ内の「フォルダ権限を編集」をクリックします。 編集後、「保存」をクリックすると変更が反映されます。
【選択した資料ファイルへの操作】
プロパティを編集する
作成した項目の設定を変更できます。 操作メニューの「選択した資料ファイルへの操作」タブ内の「プロパティを編集」をクリックします。
各データ形式にあったプロパティが表示され、更新をクリックすると編集が反映されます。
コンテンツを編集する
テキストファイルなど、一部のファイルはwebページ上で内容を編集できます。操作メニューの「選択した資料ファイルへの操作」タブ内の「コンテンツを編集」をクリックします。
ファイルをコピーする
選択したファイルをコピーします。 操作メニューの「選択した資料ファイルへの操作」タブ内の「コピー」をクリックします。 フォルダに表示されている「コピーしたアイテムをペースト」をクリックします。
新しいバージョンをアップロードする
ファイルを新しいものに置き換えることができます。 すでにアップロードされた更新したいファイルを選択し、操作メニューの「選択した資料ファイルへの操作」タブ内の「新しいバージョンをアップロード」をクリックします。 ファイルの選択から、更新後のファイルを選択し「新しいバージョンを今すぐアップロード」をクリックすると変更が反映されます。
ファイルを移動する
選択したファイルを移動します。 操作メニューの「選択した資料ファイルへの操作」タブ内の「移動」をクリックします。 フォルダに表示されている「移動したアイテムをペースト」をクリックします。
ゴミ箱に移動する
項目を削除できます。 操作メニューの「選択した資料ファイルへの操作」タブ内の「ゴミ箱に移動する」をクリックします。
ファイルを複製する
選択したファイルを複製できます。 操作メニューの「選択した資料ファイルへの操作」タブ内の「複製」をクリックします。「ファイル名のコピー」が複製されます。
動画ファイル(マルチメディア)との連携
授業資料では動画ファイル・PDFなどのマルチメディアファイルの埋め込みが可能です。
操作メニューの「選択したフォルダへの操作」タブ内の「プロパティを編集」をクリックします。各データ形式にあったプロパティが表示され、サイトの説明や著作権の設定、利用制限、アクセス制限などを追加することができます。「更新」をクリックすると編集が反映されます。
デフォルトでは受講登録されているメンバーのみが閲覧可能です。「このファイルは誰でも閲覧可能」にチェックを入れると、登録されているメンバー以外もファイルを閲覧できるようになります。
動画ファイルの追加: URLを使う
アップロードしたサイトのURL(YouTubeの限定公開の閲覧用URLや自作のサイトにアップロードした動画のURLなど)を追加することで、動画へ誘導することができます。 操作メニューの「選択したフォルダへの操作」タブ内の「ウェブリンク(URL)を追加」をクリックします。 動画のURLと動画の名前を入力します。
動画ファイルの追加: ファイルをアップロードする
授業資料に直接動画ファイルをアップロードします。 操作メニューの「選択したフォルダへの操作」タブ内の「資料をアップロード」をクリックします。
※ 動画はファイルサイズが大きいので容量に注意してください。
動画ファイルの追加: HTMLを使う
HTMLページを作成し、動画のURLなどを追加することができます。 操作メニューの「選択したフォルダへの操作」タブ内の「HTML ページを作成」をクリックします。 テキストや動画のURLなどを追加し、一番下の「続ける」をクリックします。 ファイル名などを入力し、「終了」をクリックすればページがリソースに追加されます。
別サイトの授業資料をコピーする
別サイトの授業資料をコピーすることが可能です。 「他のサイトの資料を参照」 をクリックします。 コピーしたいフォルダの 「選択したフォルダーへの操作」 をクリックし、 「コピー」 をクリックします。 「サイト内の全ての資料」/「授業科目サイト」 を選択し、追加したいフォルダに表示されている 「ペーストマーク」 をクリックします。
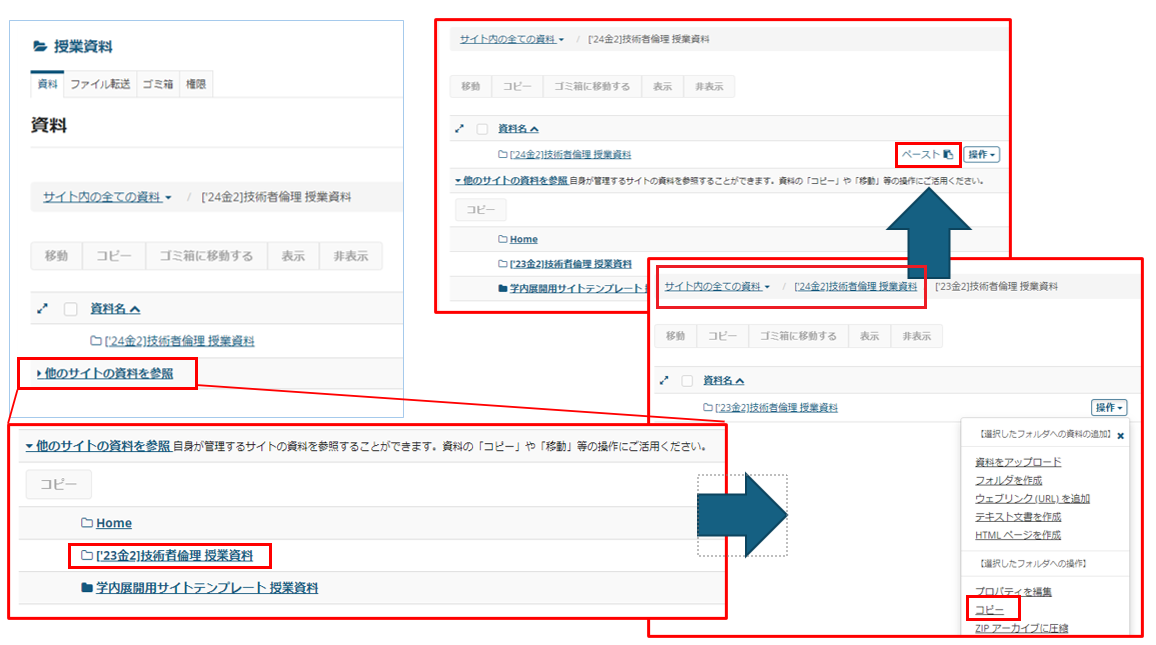
フォルダをコピーした場合、フォルダ名が別の授業名になるので、必要に応じて名前を変更してください。操作メニューの「選択したフォルダへの操作」タブ内の「プロパティを編集」をクリックすると、表示名を変更できます。
